Dokument detaljno opisuje kako se služiti Portalom Sudova Republike Hrvatske. Upute su popraćene slikovnim prikazima zaslona s kojima će se osoba koja uređuje sadržaj (urednik) susretati. Po završetku dokumenta, urednik će biti sposoban samostalno održavati, dodavati i uređivati sadržaj na web stranici.
Na Portalu postoje dvije vrste korisnika:
- Urednik pojedinog suda
- Urednik cijelog portala
U ovom dokumentu detaljno će se opisati način uređivanja stranice i sadržaja u ulozi urednika pojedinog suda.
Urednik pojedinog suda može uređivati i modificirati naslovnu stranicu pripadajućeg suda, dodavati i brisati poveznice u izbornicima te dodavati članke iz sekcija (vrsta sadržaja) Građani, Sudska praksa, Priopćenja i obavijesti te ostale vrste sadržaja koje će biti detaljno opisane u nastavku.
Za prijavu u sustav potrebno je posjetiti poveznicu www.sudovi.hr/user te tamo unijeti odgovarajuće korisničko ime i lozinku u obrazac kao na slici 1.
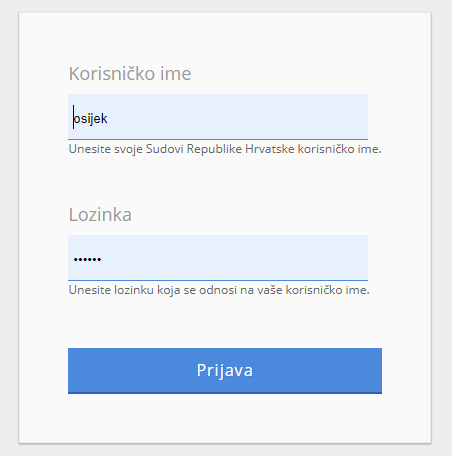
Ako korisnik unese pogrešnu lozinku više od 5 puta za redom, korisnički račun će se privremeno blokirat i o tome će se obavijestiti korisnička podrška Ministarstva pravosuđa i uprave (portalsudova@mpu.hr).
Za uređivanje naslovnice suda potrebno je, nakon prijave, na samoj naslovnici kliknuti plavu olovku te odabrati opciju Uredi.
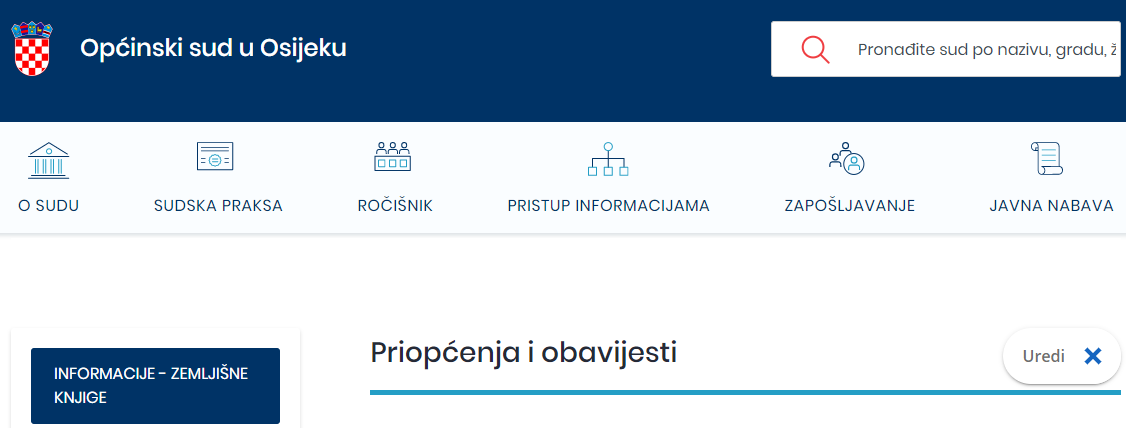
Druga opcija je u administratorskom izborniku kliknuti na stavku Sadržaj - Sudovi ta na gumb Ažuriranje glavne stranice suda (Slika 3)
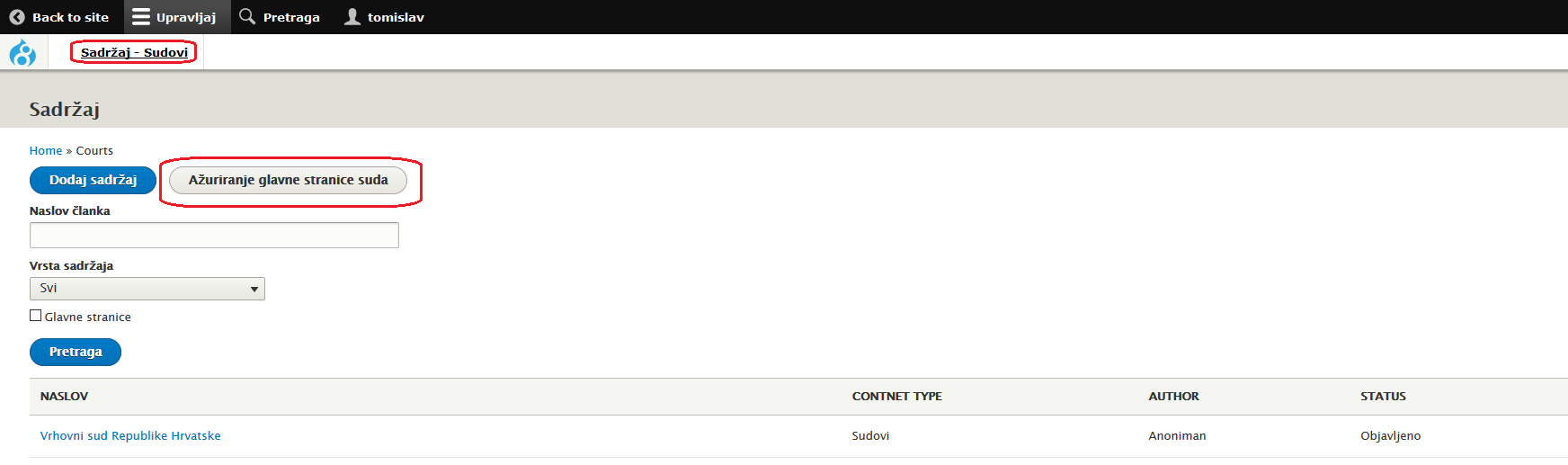
Time dolazimo do obrasca za uređivanje naslovnice suda. Polja koja je potrebno unijeti su:
- Naziv – npr. Općinski sud u Osijeku
- Vrsta suda – iz padajućeg izbornika može se odabrati između 9 vrsta sudova u RH, kao na slici 4
- Sadržaj
- Google map
- Kontakt
- Radno vrijeme
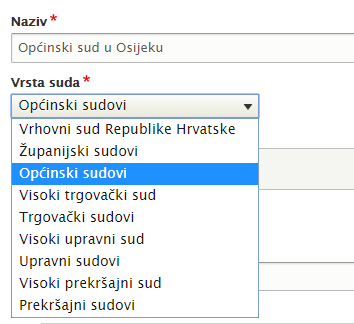
Slika 4 - odabir vrste suda
Polje Sadržaj prikazuje se na naslovnici suda odmah ispod priopćenja i obavijesti. U to polje moguće je dodati običan tekst ili odabrati između jedne od 5 preostalih opcija koje će biti objašnjene u nastavku – slika 5.
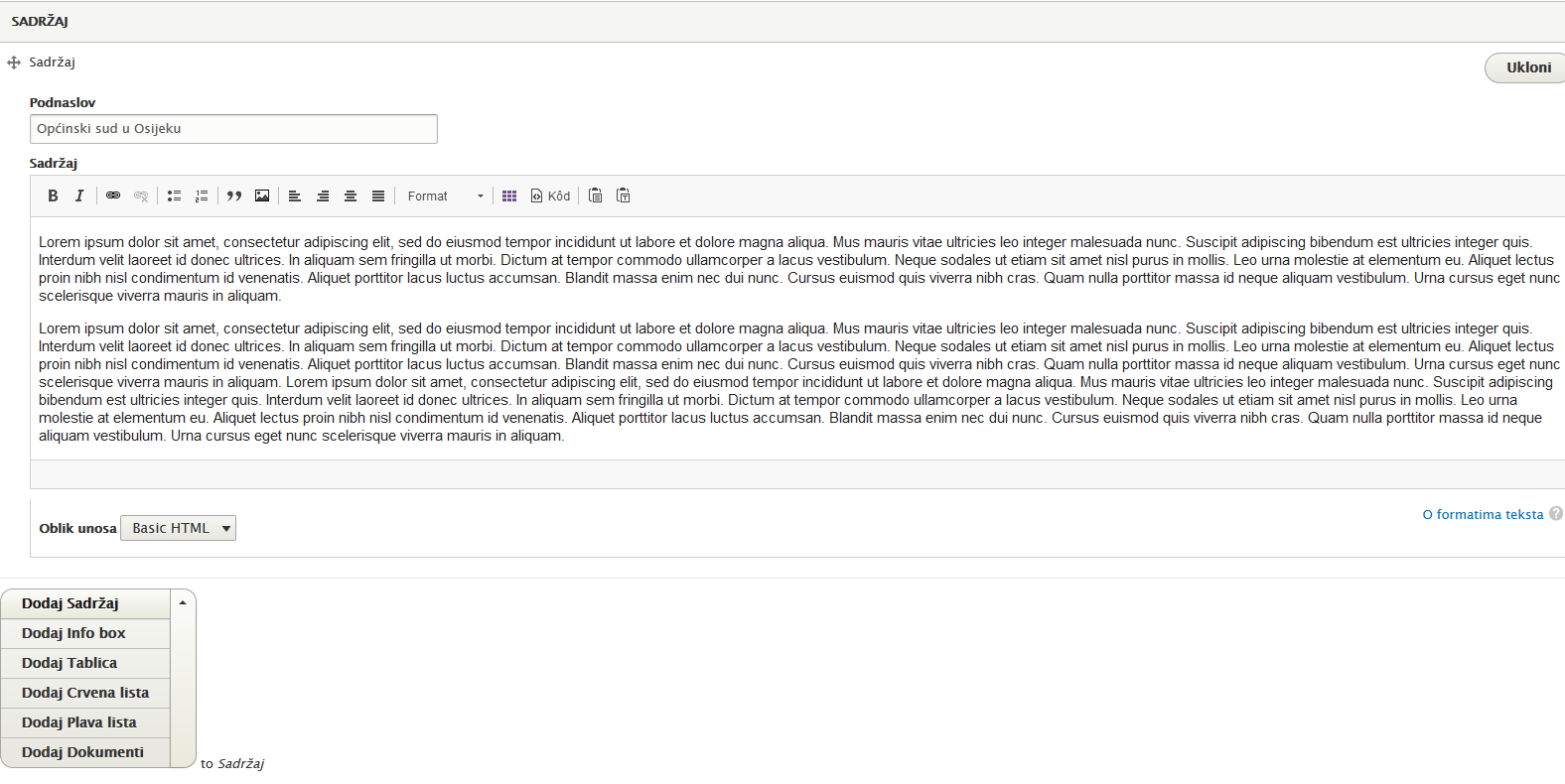
Ako dodamo Info box prikazuje se obrazac kao na slici 6 koji kad se ispuni i doda na stranicu izgleda kao na slici 7. U Info boxu, kao i u svakom drugom polju moguće je koristiti opcije uređivača teksta sličnog kao MS Word, kao što su podebljanje slova, unos slika, listi itd.
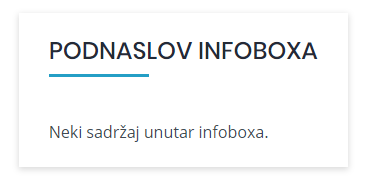
Dodavanjem Plave liste vidimo obrazac kao na slici 8. Moguće je unijeti podnaslov liste, te naziv i sadržaj svake od stavki liste. Dodatne stavke moguće je dodavati klikom na tipku Dodaj Stavka plave liste koja se nalazi na dnu ispod polja za sadržaj. Primjer plave liste s dvije stavke vidi se na slici 9.
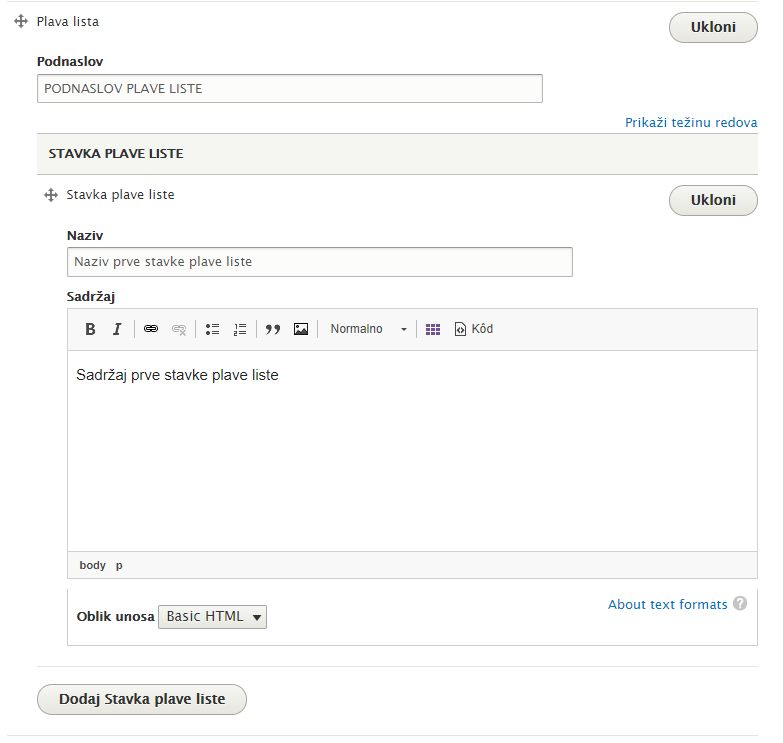
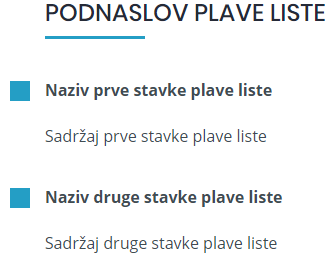
Dodavanje crvene liste vrlo je slično kao i dodavanje plave uz razliku što stavke nemaju naslove nego samo sadržaj – slika 10. Na slici 11 vidimo kako crvena lista izgleda na samoj stranici.
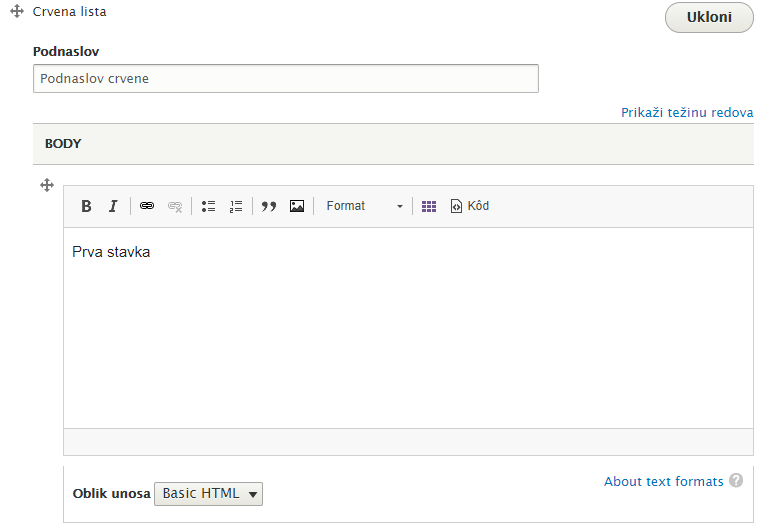
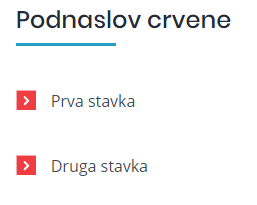
U sadržaj je moguće dodati i tablice. Za svaku tablicu moguće je unijeti podnaslov, opis te sadržaj same tablice. Moguće je odrediti broj stupaca i redaka te uvesti tablicu iz CSV datoteke. Obrazac za unos tablice vidi se na slici 12, a tablica u završnom obliku na slici 13.
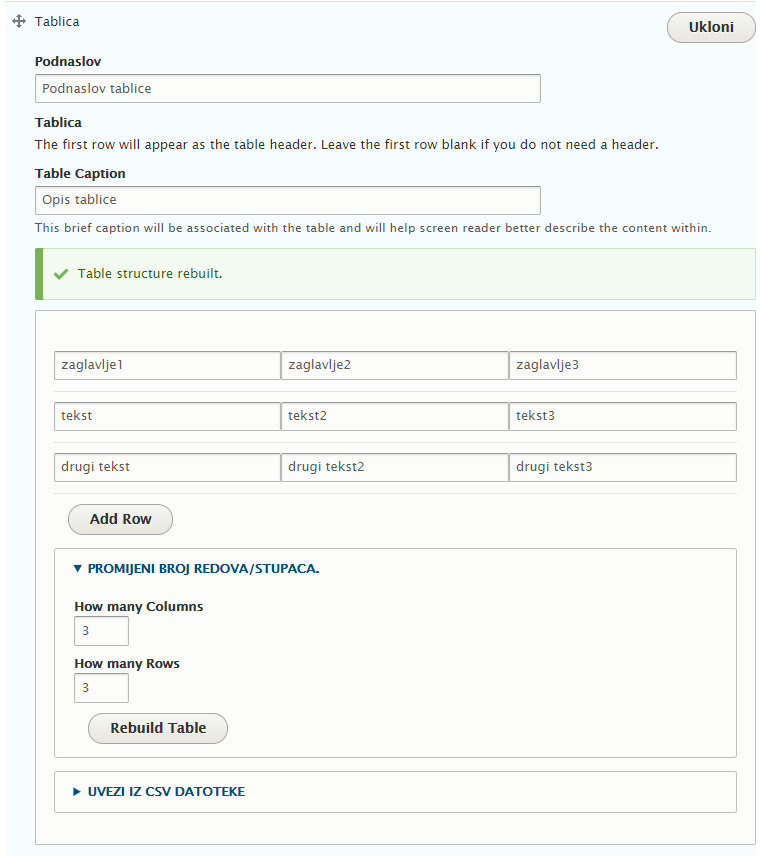
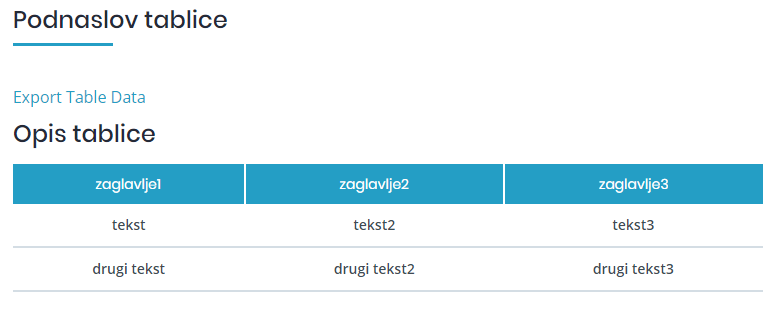
U sadržaj je također moguće unijeti i proizvoljan broj dokumenta. Dozvoljeni dokumenti koji se mogu unijeti su datoteke MS Worda, MS Excela te PDF datoteke. Za svaki dokument moguće je unijeti i opis. Opis datoteke se koristi kao naziv (labela) u prikazu datoteke na stranici i ta labela je klikabilna (tj. služi za preuzimanje). Ako se polje opis uz datoteku ostavi prazno kao naziv (labela) dokumenta korsitit će se ime datoteke sa računaka urednika. Prikaz polja datoteka u administraciji te na samoj stranici vidljiv je na slici 14 te na slici 15.
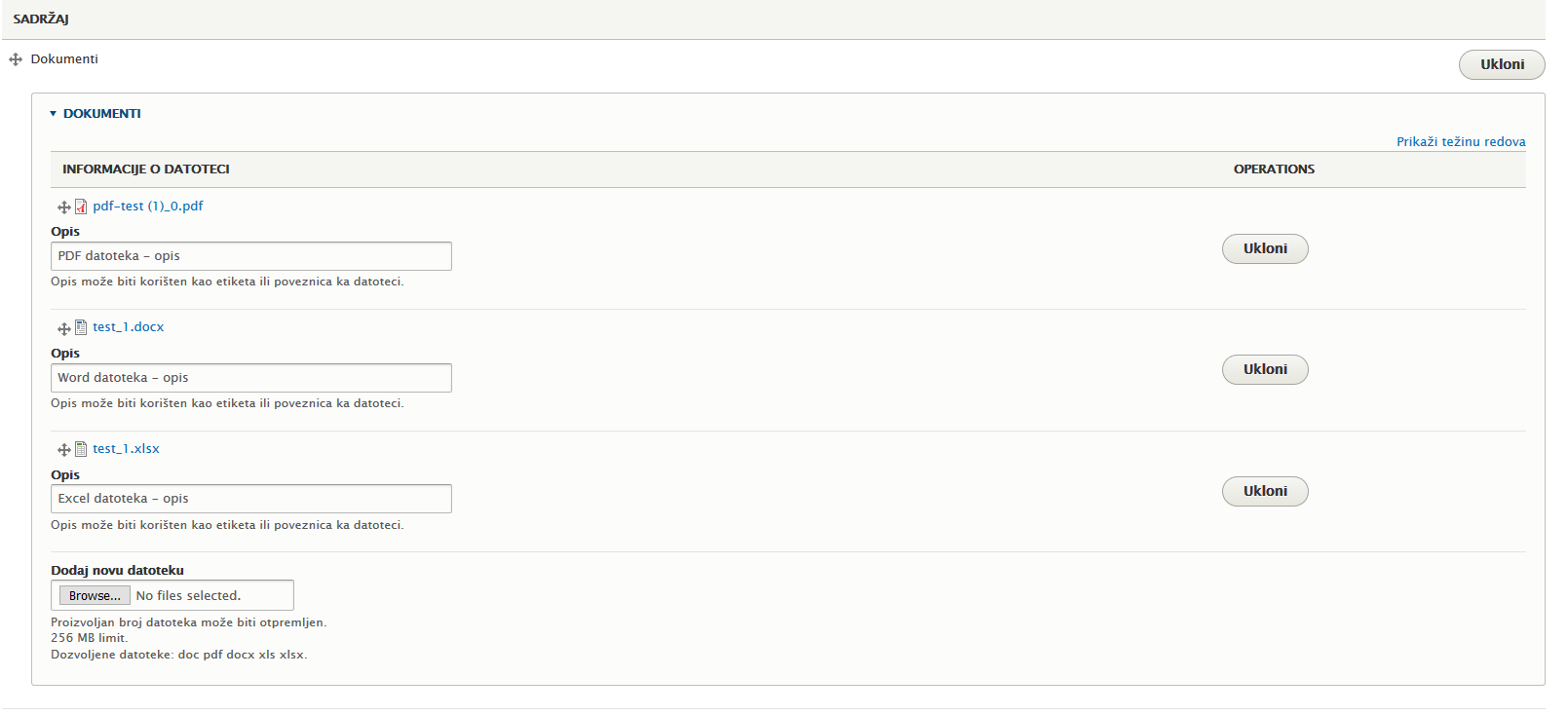
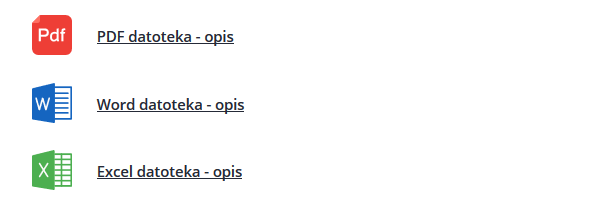
Nakon unesenog osnovnog sadržaja, potrebno je dodati koordinate lokacije suda, naziv te opcionalne informacije koje će pisati na markeru na karti koja se prikazuje u lijevom dijelu naslovnice – slike 16 i 17. Koordinate svake adrese mogu se pronaći na jednoj od poveznica: https://www.latlong.net/ , https://www.gps-coordinates.net/.
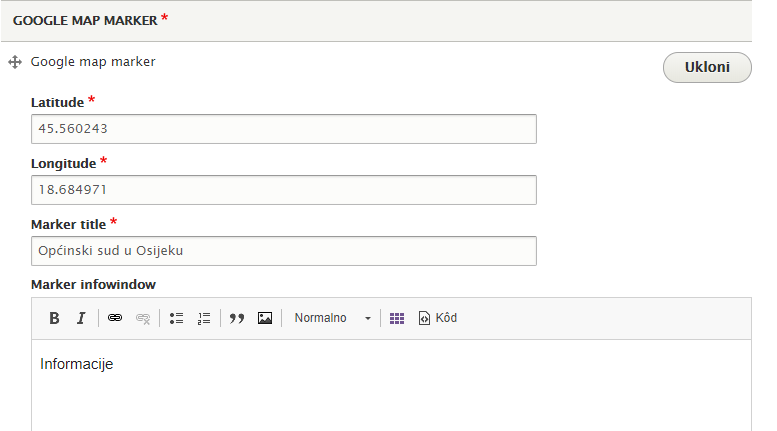
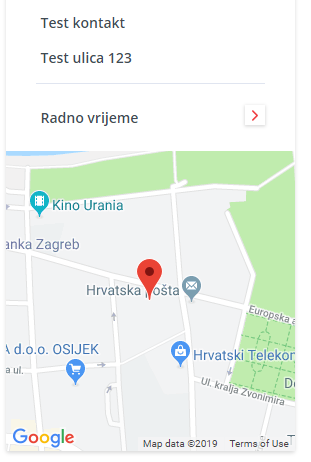
Nakon toga mogu se još unijeti kontakt informacije kao i radno vrijeme suda – slika 19. Kontakt se prikazuje na naslovnici iznad karte (slika 17), a pritiskom na tipku radno vrijeme (također iznad karte) otvara se tzv. „modal“ u kojem se prikazuju informacije unesene prilikom uređivanja – slika 18.
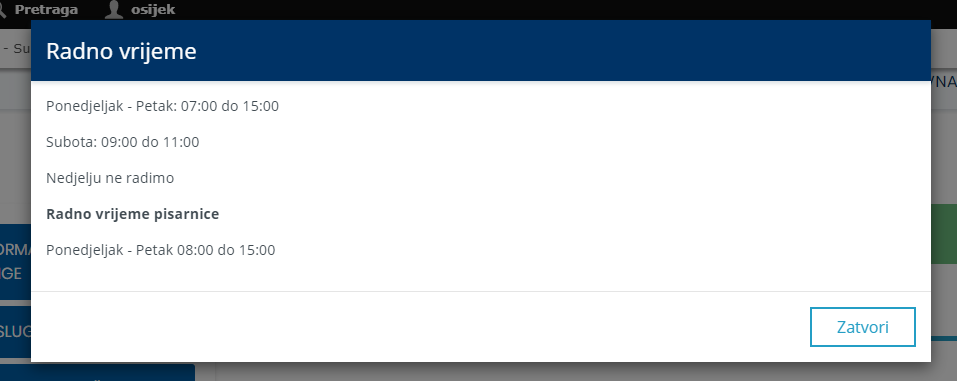
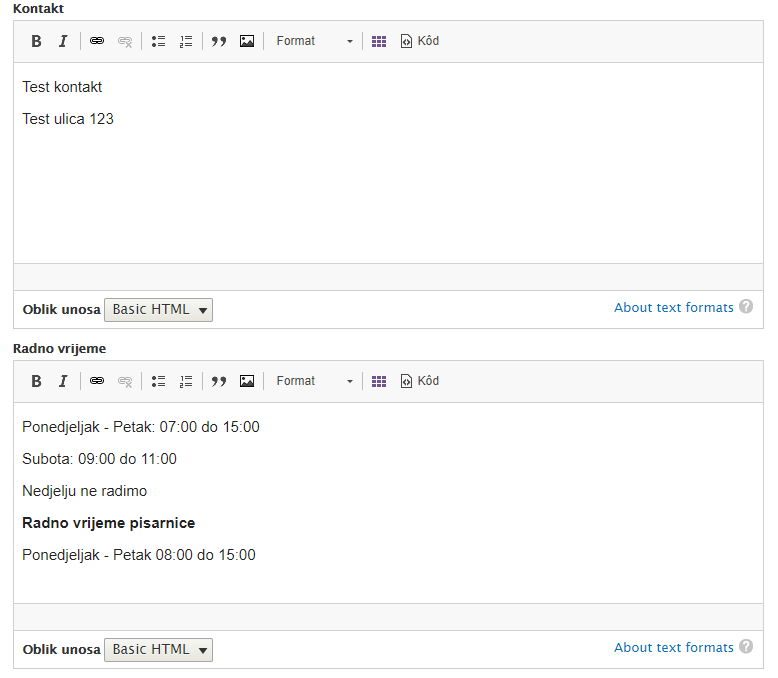
Na kraju forme za uređivanje naslovnice suda nalaze se još dva polja: Ne koristi eSpis te Vanjska web stranica (slika 20).
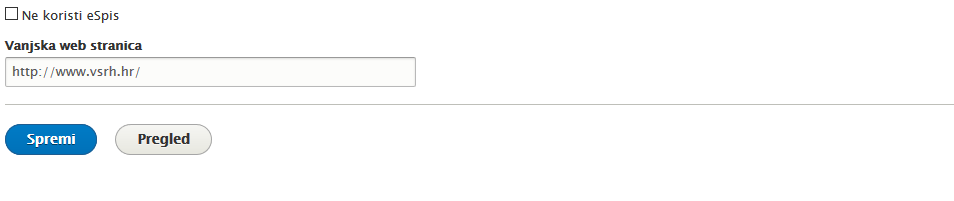
Polje Ne koristi eSpis koristi se za prikazivanje poruke da pojedini sud trenutno ne koristi ročišnik putem eSpis sustava (Ročišnik je omogućen samo za sudove koji koriste eSpis sustav.). Ako je ovo polje označeno klikom na ročišnik u glavnom izborniku stranice suda pojavit će se gore navedena poruka u tzv. modalnom prozoru, umjesto otvaranja stranice ročišnika (slika 21).
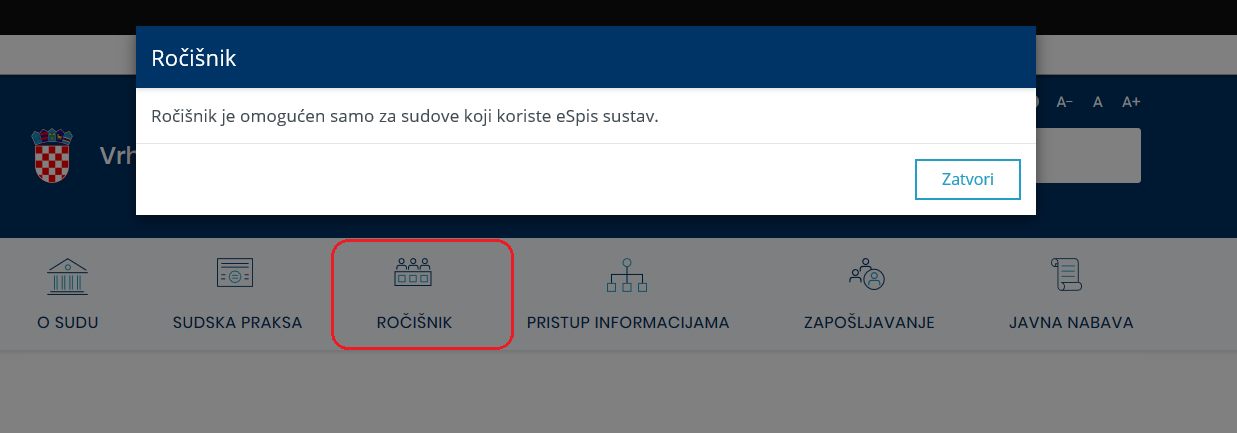
Zadnje polje u formi za uređivanje naslovnice suda je Vanjska web stranica. To polje koristi se za sudove koji imaju zasebnu web stranicu (npr. Vrhovni sud Republike Hrvatske). Ako se unese web stranica u to polje, link iz bloka struktura sudova na naslovnoj vodit će na tu vanjsku stranicu.
Osim sadržaja stranice, moguće je i uređivati svaki od izbornika i podizbornika. Dio za uređivanje izbornika nalazi se pri vrhu stranice za uređivanje suda, u desnom stupcu – slika 22.
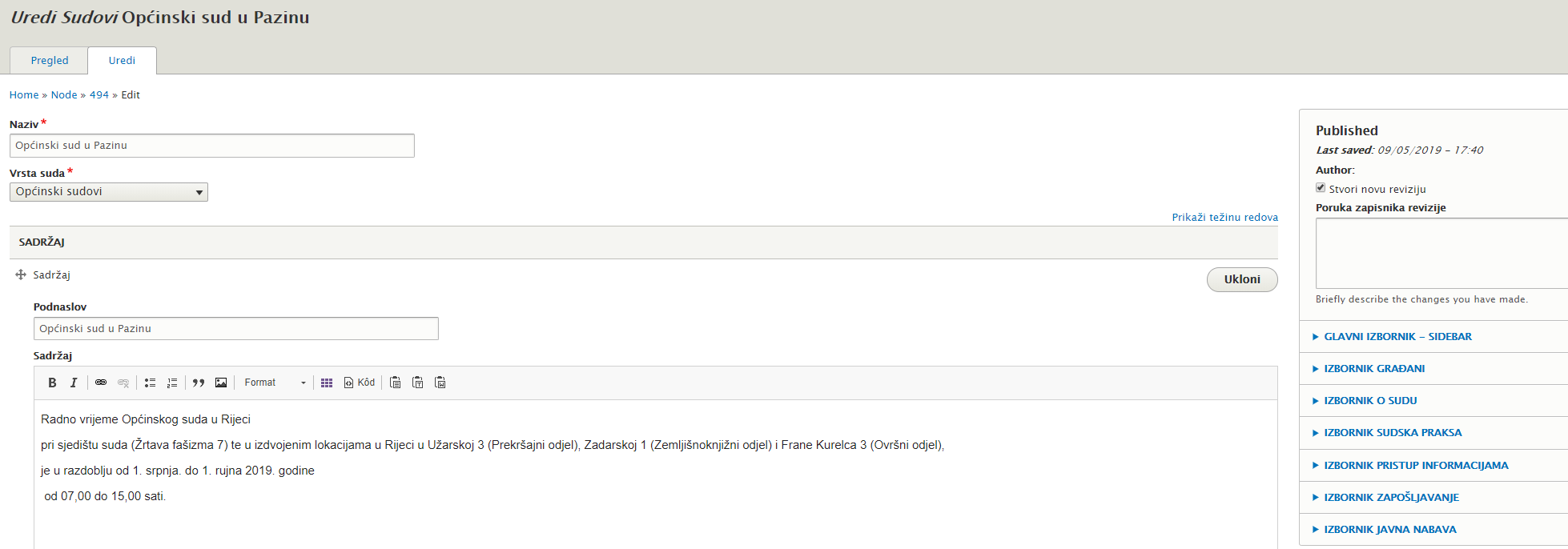
Svaki od izbornika funkcionira na gotovo isti način. Razlika je jedino u tome što kategorije O sudu, Sudska praksa, Pristup informacijama, Zapošljavanje i Javna nabava imaju mogućnost dodavanja podstavki glavne stranice koja se automatski otvara klikom na spomenute kategorije u izborniku u zaglavlju. Podstavke glavne stranice, stavka prve razine izbornika (plave boje) i stavka druge razine izbornika (bijele boje) dodaju se na identičan način i kroz ista polja, što je objašnjeno u nastavku.
Npr. otvorimo li postavke za Glavni izbornik – sidebar uređivat ćemo poveznice koje se nalaze u izborniku na slici 23.
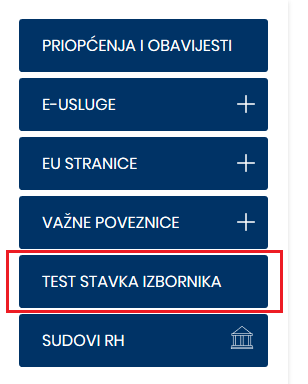
U tom izborniku predviđene su poveznice koje se mogu dodati ispod poveznica na vanjske linkove koje se automatski pojavljuju i na naslovnoj portala i na naslovnoj suda (e-Usluge, EU stranice i Važne poveznice). Poveznice unesene u taj izbornik pojavljivat će se na poziciji prikazanoj na slici 23. Za svaku stavku moguće je dodati naziv stavke, članak unutar portala na koji poveznica vodi ili neku vanjsku poveznicu. Ako se dodaje stavka u izbornik koja vodi na neku vanjsku stranicu važno je da, kada se unosi adresa te vanjske stranice, unese kompletna adresa koja počinje sa http:// odnosno https:// (npr. pravilno je http://www.vsrh.hr, dok je www.vsrh.hr nepravilno). Preporuka je da se adresa kopira iz polja za unos adresu u pregledniku (slika 24).
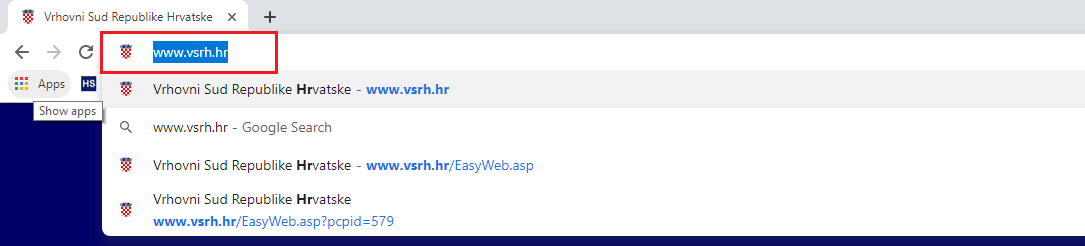
Također, po želji može se odrediti da se poveznica otvara u novom tabu – slika 25.
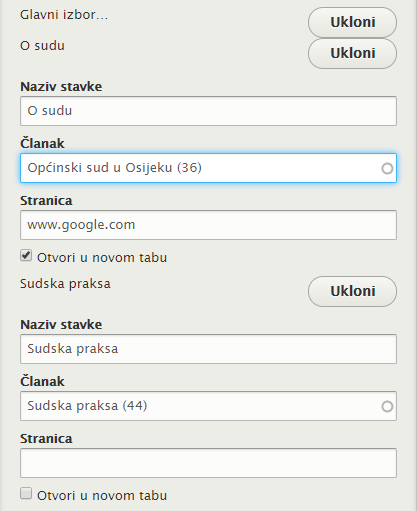
Osim toga, polje Članak automatski nudi poveznice na postojeći sadržaj čim se unese prvo slovo – slika 26.
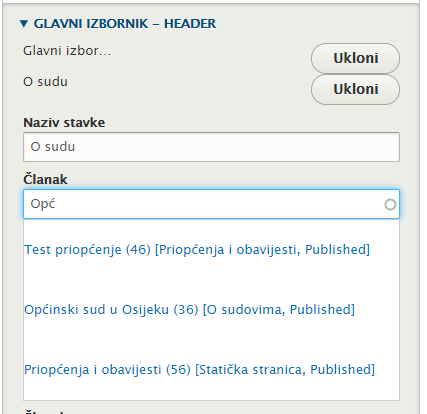
Svaka stavka u izborniku može imati proizvoljen broj podstavki – slika 27.
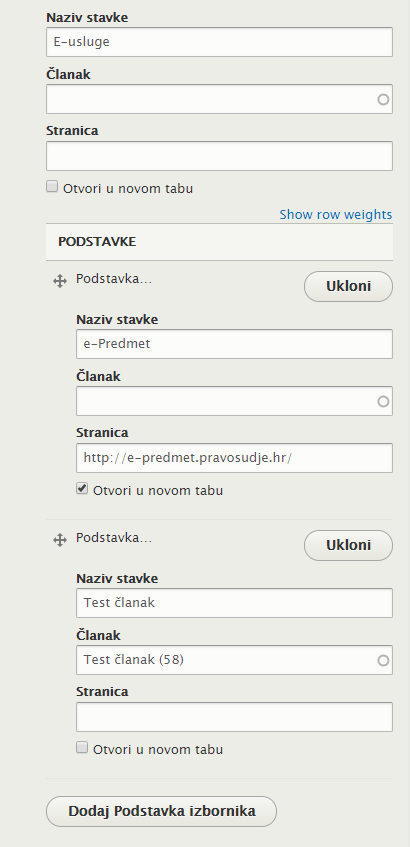
Podstavke u izborniku prikazuju se i skrivaju pritiskom na „+“/“-„ pored glavne stavke – slika 28.
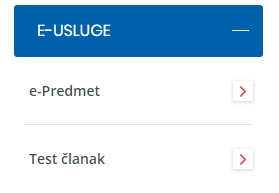
Svi ostali izbornici i njihova upotreba bit će objašnjeni u nastavku prilikom objašnjavanja tzv. Vrsta sadržaja.
Svaki urednik pojedinog suda ima na izbor sedam vrsta sadržaja. U alatnoj traci postoji tipka Sadržaj – Sudovi – slika 29.

Na toj poveznici nalazi se popis svog sadržaja dodanog na sud čiji urednik pregledava stranicu. Moguće je sadržaje urediti ili ukloniti pritiskom na odgovarajuće tipke u desnom dijelu stranice. Osim toga moguće je sadržaj pretražiti po naslovu ili filtrirati po vrsti sadržaja – slika 30. Također, u sadržaju postoji četiri glavnih (inicijalnih) stranica koje je nemoguće brisati nego samo uređivati. Te glavne stranice predstavljaju glavne stranice u pojedinim kategorijama do kojih posjetitelj stranice dolazi klikom u glavnom izborniku u zaglavlju na pojedinoj stranici suda. Također, u kategoriji Javna nabava postoje podstavke glavne stranice tj. stranice koje su identične za sve sudove. Te stranice su Plan nabave, Jednostavna nabava, Objavljeni postupci javne nabave, Izvješća o javnoj nabavi te Registar javne nabave i okvirnih sporazuma i njih također urednici mogu samo uređivati. Ako se u formi za filtriranje na stranici sadržaja u administraciji označi Glavne stranice, u tablici rezultata biti će prikazane samo te, glavne stranice (slika 30).
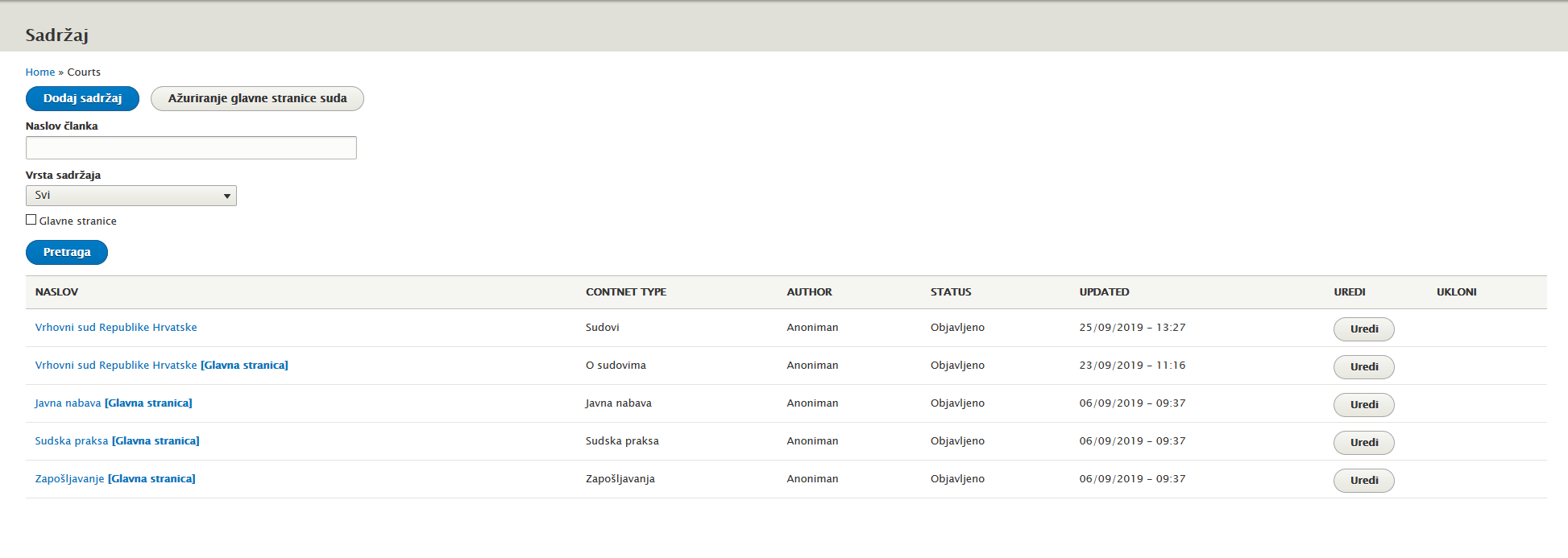
Na istoj stranici na vrhu (slika 30) nalazi se tipka Dodaj sadržaj. Klikom na nju dolazi se na izbor vrsta sadržaja koju urednik želi dodati. Dostupne opcije su:
- Građani
- Javna nabava
- O sudovima
- Priopćenja i obavijesti
- Pristup informacijama
- Sudska praksa
- Zapošljavanja
Vrste sadržaja Građani, Javna nabava, O sudovima, Pristup informacijama i Sudska praksa strukturalno su potpuno jednake. Od polja nude polje za naslov te za sadržaj koji, kao i kod stranice samog suda, nudi iste opcije:
- Sadržaj
- Info box
- Tablica
- Plava lista
- Crvena lista
- Dokumenti
- Vrijeme objave
- Objavljeno
Obrazac za dodavanje takve vrste sadržaja vidi se na slici 31.
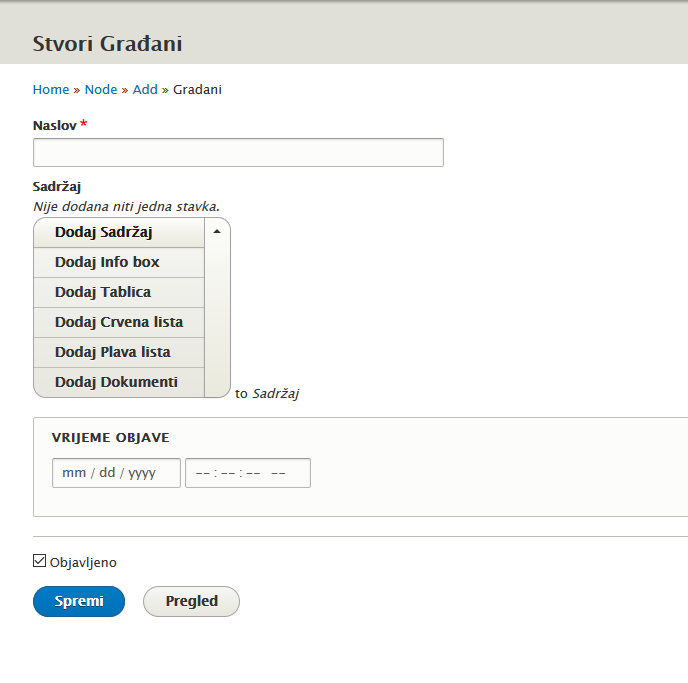
Polja Vrijeme objave i Objavljeno dodani su sve vrste sadržaja na web stranici. Ona služe za unos članka koji neće biti odmah objavljen, ili će biti objavljen u uneseno vrijeme u polje Vrijeme objave. Ako se želi unijeti neki članak koji ne mora biti odmah objavljen ne smije se označiti polje Objavljeno. Članak će tada biti dostupan u administraciji ali neće biti vidljiv posjetitelju stranice. Ako želimo članak objaviti u određeno vrijeme treba unijeti željeni datum i vrijeme objave (te također polje Objavljeno ostaviti neoznačeno). Kada stigne uneseno vrijeme objave polje objavljeno će se samo označiti, uz napomenu da je moguće kašnjenje do maksimalno pet minuta od unesenog vremena.
Glavna razlika između ovih vrsta sadržaja je u izbornicima koji se prikazuju na stranici pojedinog sadržaja određene vrste.
Primjer: dodajmo sadržaj tipa „Javna nabava“. U polje za naslov stavit ćemo „Testna javna nabava“ te u sadržaj dodati obični tekst – slika 32.
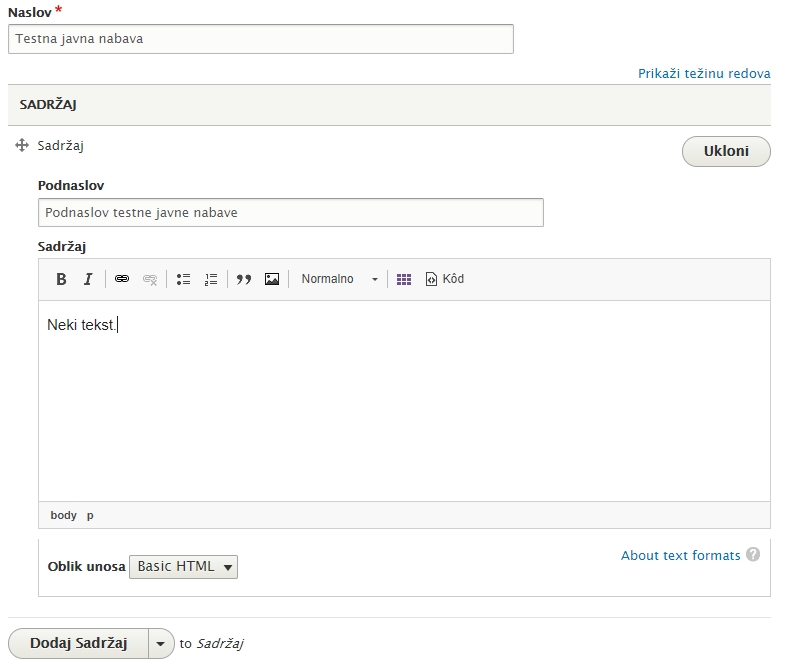
Izgled stvorenog sadržaja vidi se na slici 33. U lijevom dijelu vidimo pripadajući sidebar izbornik. Na stranicama sadržaja tipa Javna nabava prikazuje se Izbornik javna nabava kojeg, na ranije opisan način, uređujemo na stranici samog suda (uz napomenu da su poveznice Priopćenja i obavijesti i Sudovi RH prisutni u svakom izborniku) – slika 34.
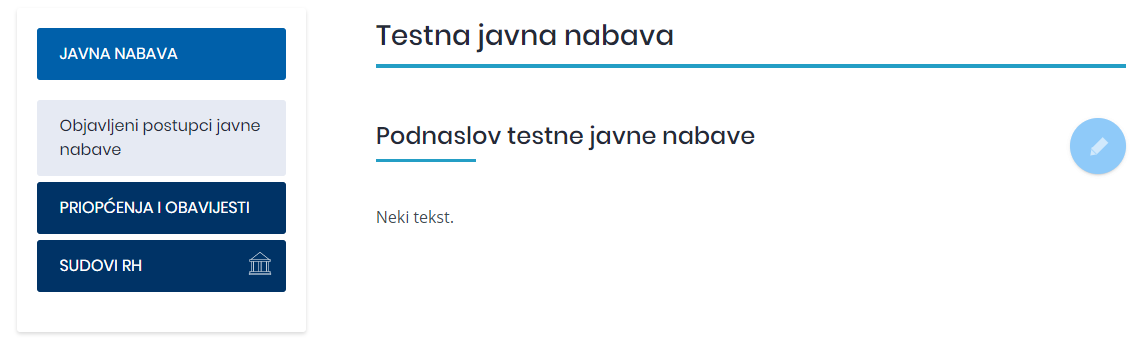
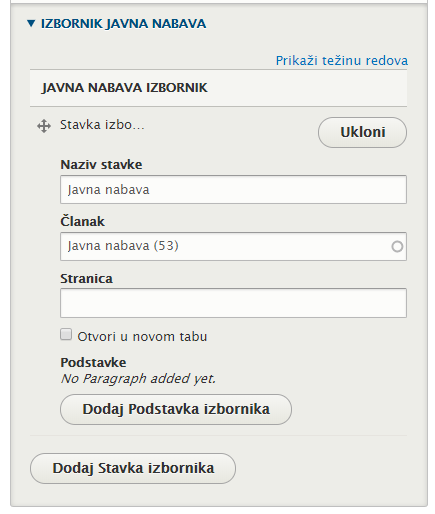
Na isti način funkcioniraju preostale vrste sadržaja:
- Građani – u sidebaru se prikazuje Izbornik Građani
- O sudovima – u sidebaru se prikazuje Izbornik O sudu
- Sudska praksa – u sidebaru se prikazuje Izbornik Sudska praksa
- Pristup informacijama – u sidebaru se prikazuje Izbornik Pristup informacijama
- Javna nabava – u sidebaru se prikazuje Izbornik Javna nabava
Vrste sadržaja koje se razlikuju od ostalih su:
- Priopćenja i obavijesti
- Zapošljavanje
Kod dodavanja novog sadržaja tipa Priopćenja i obavijesti mogu se unijeti sljedeća polja:
- Naslov
- Body – glavni sadržaj
- Dokumenti
- Galerija slika – potrebno je prvo označiti checkbox
Osim toga, urednik može postaviti novi sadržaj u tzv. slider na naslovnici suda.
Obrazac za unos sadržaja Priopćenja i obavijesti vidi se na slici 35.
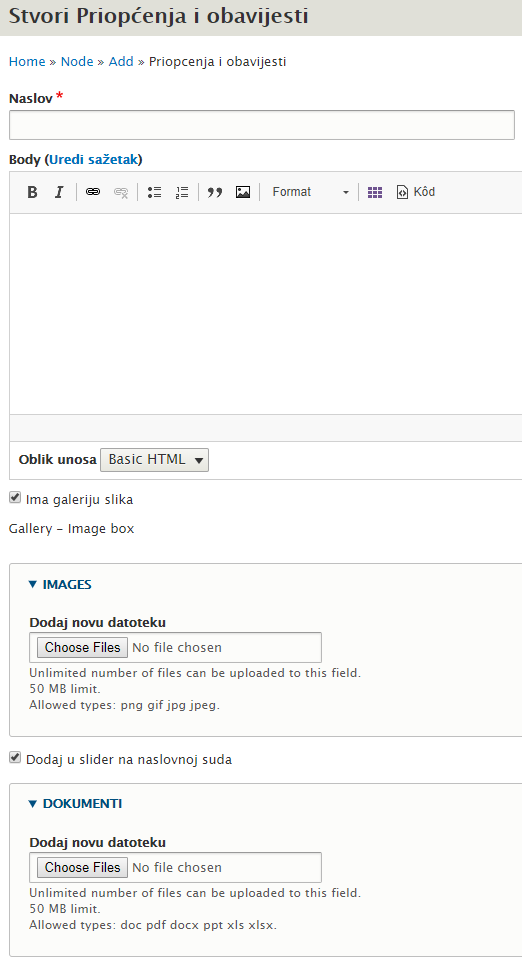
Primjer krajnjeg izgleda jednog takvog sadržaja s galerijom slika i dva dokumenta prikazan je na slici 36.
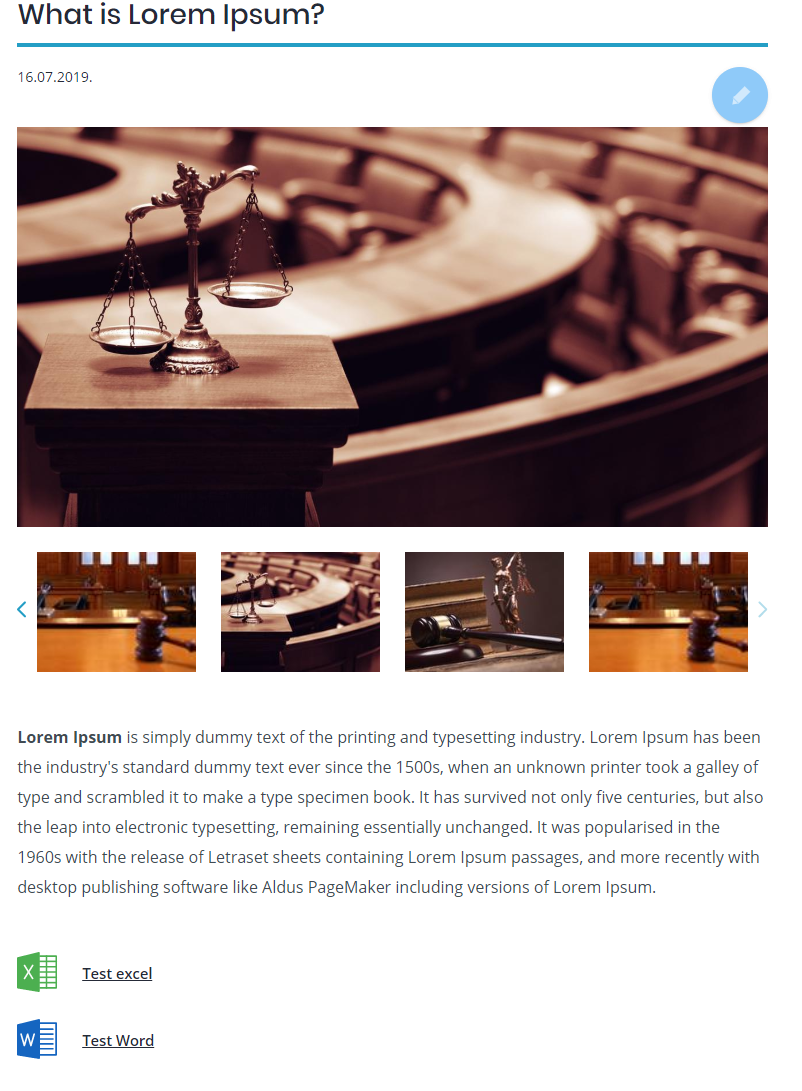
Vrsta sadržaja Zapošljavanja sadrži sljedeća polja:
- Naslov – naslov članka
- Vrsta zapošljavanja (lista odabira između tri opcije: Javni natječaj, Oglas ili Stručno osposobljavanje)
- Datum objave
- Rok za prijavu
- Opis – jedna od četiri kartice na prikazu - Moguće je dodavati više stavki – objašnjeno u nastavku
- Poziv na testiranje – jedna od četiri kartice na prikazu - Moguće je dodavati više stavki – objašnjeno u nastavku
- Rješenja o prijmu – jedna o četiri kartice na prikazu - Moguće je dodavati više stavki – objašnjeno u nastavku
- Rezultati – jedna od četiri kartice na prikazu - Moguće je dodavati više stavki – objašnjeno u nastavku
- Body – tekst ispod glavnih informacija o članku
- Prijavni obrazac – polje za dokument
- Spremi u arhivu
Na slici 37 prikazan je krajnji izgled jednog članka zapošljavanja. Ispod naslova vide se četiri ranije spominjane kartice – Opis, Poziv na testiranje, Rješenja o prijmu i Rezultati s pripadajućim stavkama sadržaja.
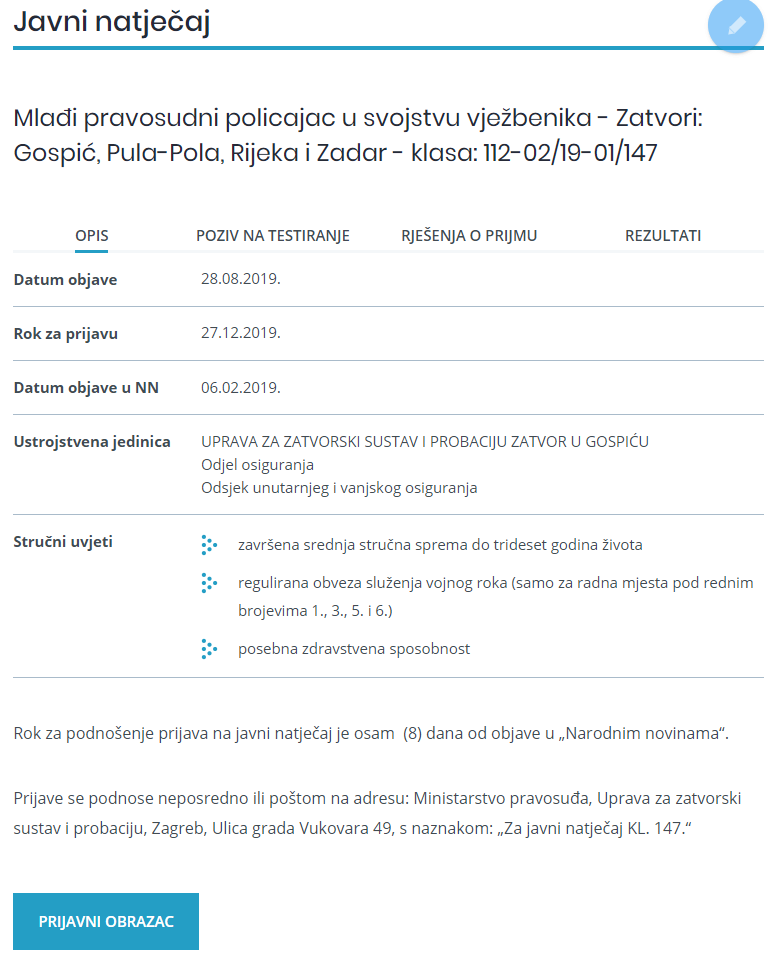
Stavke u pojedinu karticu dodaju se kao na slici 38. Svaka stavka ima polje naslova (tekst koji se prikazuje kao labela) i sadržaja (tekst koji se prikazuje desno od labele).
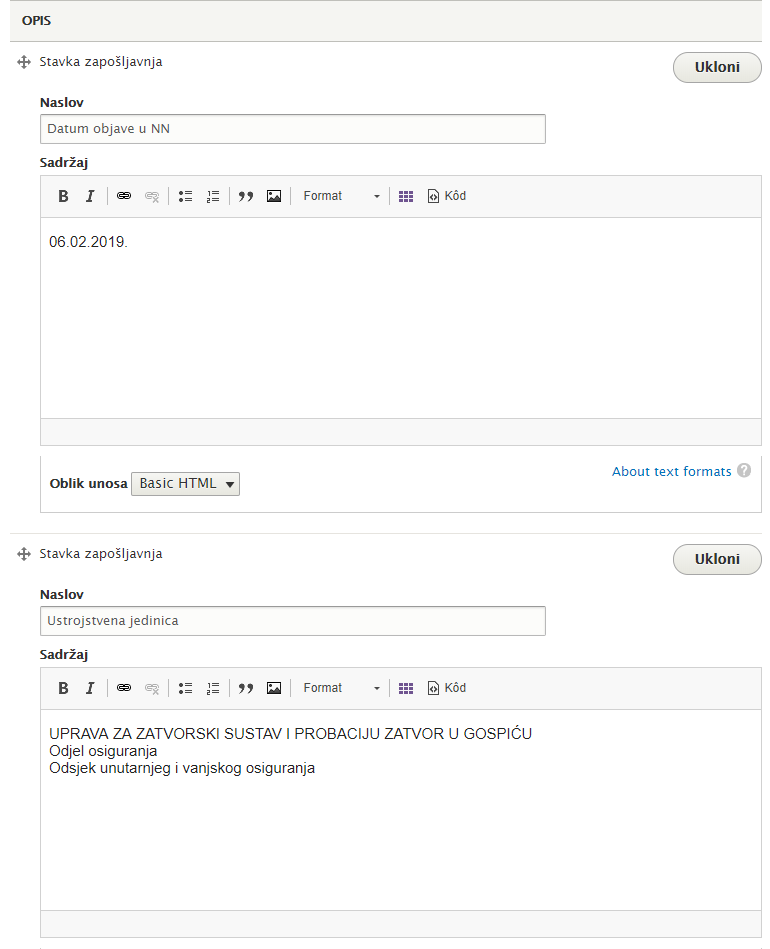
U karticu je moguće dodati neograničeni broj stavki pritiskom na tipku Dodaj Stavka zapošljavanja – slika 39.
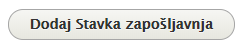
Ako u neku od stavki ubacimo samo sadržaj, a ne i naslov, sadržaj će se ispisati po cijeloj širini – slike 40 i 41.
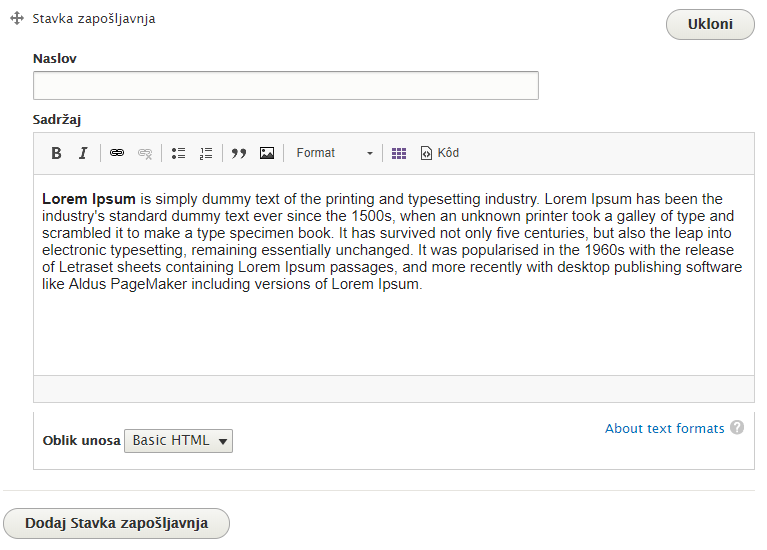

Lista odabira Vrsta zapošljavanja služi za kategorizaciju članaka iz vrste sadržaja Zapošljavanja. Ovisno o odabranoj kategoriji članci se automatski prikazuju na stranici pojedine kategorije. Te stranice se automatski dodaju u sidebar izbornik Zapošljavanje (slika 42).
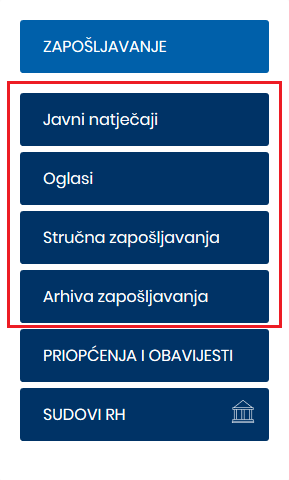
Ako se u vrsti sadržaja Zapošljavanje označi polje Spremi u arhivu, članak će se prikazivati u sekciji Arhiva zapošljavanja (slika 42) te će se prestat prikazivat na stranicama triju glavnih kategorija (Javni natječaji, Oglasi i Stručna osposobljavanja).
Ročišnik na glavnoj stranici portala dostupan je u izborniku u lijevoj koloni (sidebar-u), dok je izbornik na pojedinoj stranici suda dostupan kroz poveznicu koja se nalazi u glavnom izborniku u zaglavlju. (slika 43 i 44).
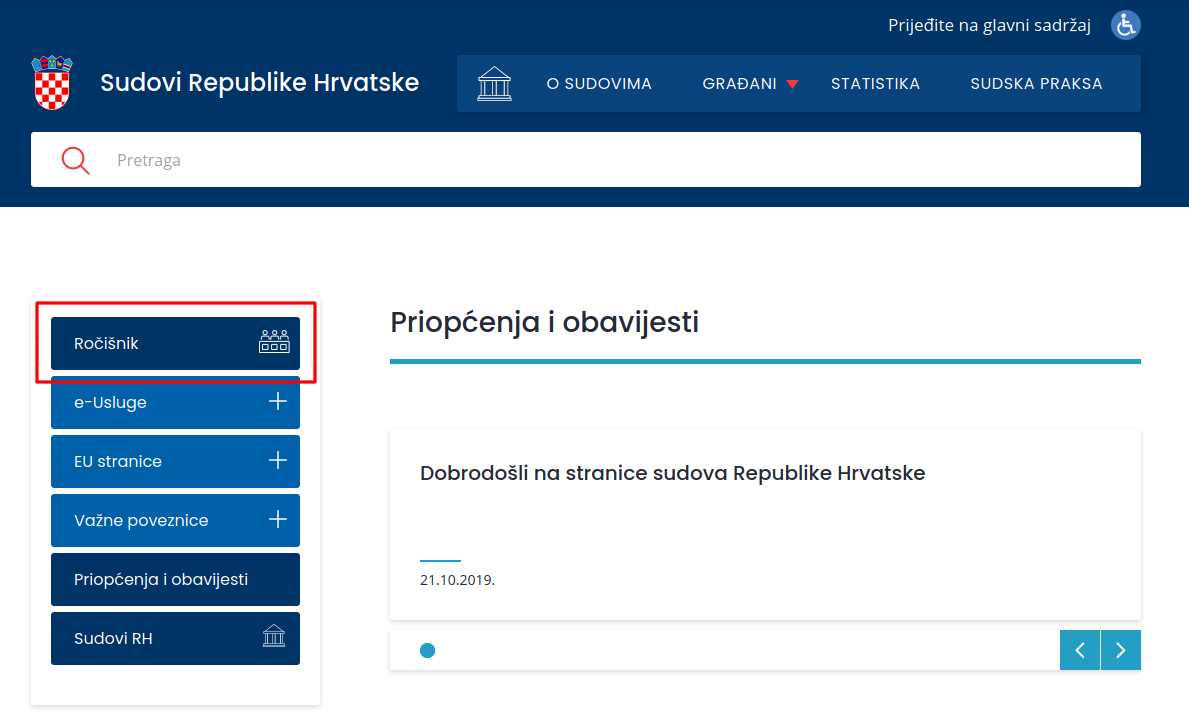
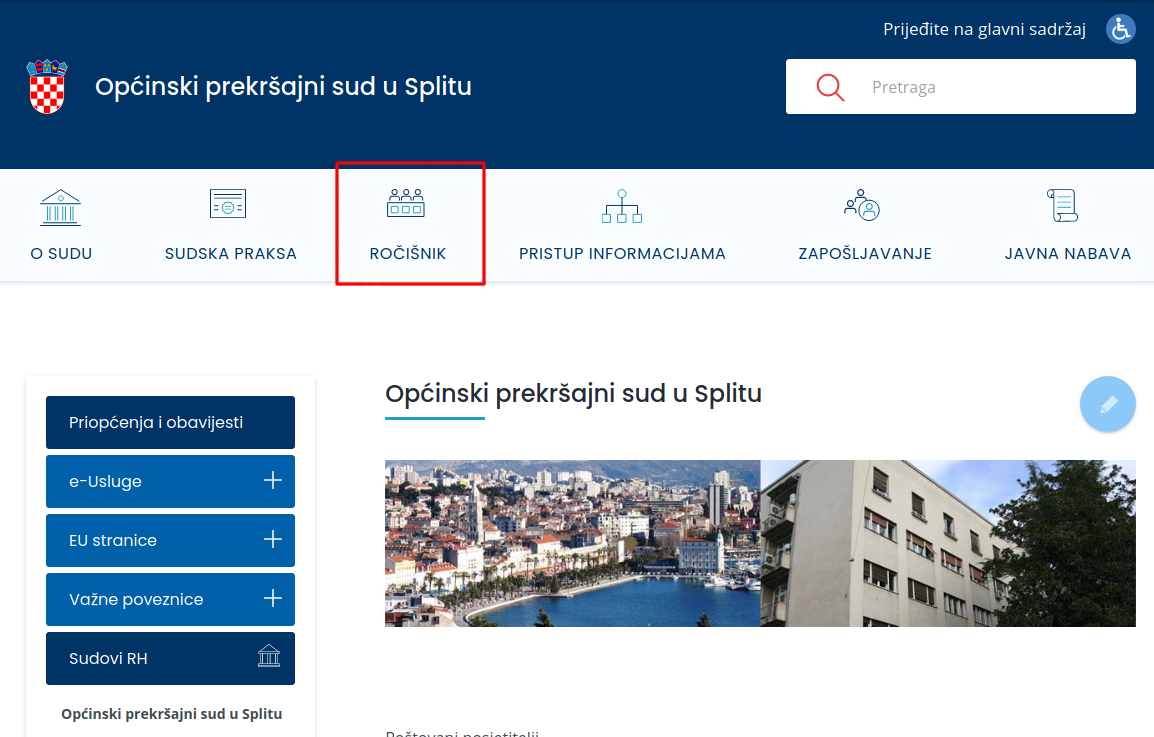
Klikom na bilo koju od poveznica otvara se identična forma za filtriranje te kalendarski prikaz ročišta. Jedina razlika je u tome što posjetitelj u pristupu ročišniku kroz glavnu stranicu ima mogućnost filtriranja po pojedinom sudu, uz labelu naziva suda u kalendarskom pristupu ročišta slika (45).
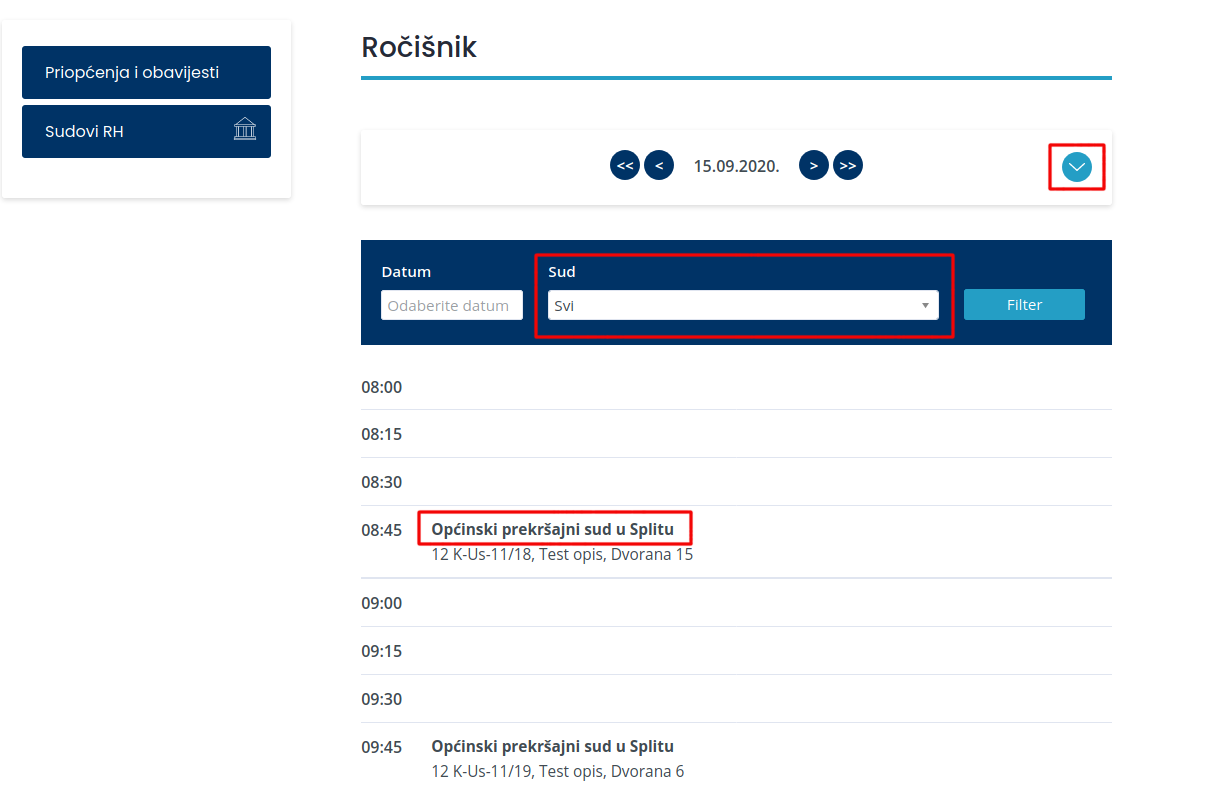
Kroz administraciju Ročištnik je dostupan u glavnom administratorskom izborniku klikom na stavku Ročišta. (slika 46).
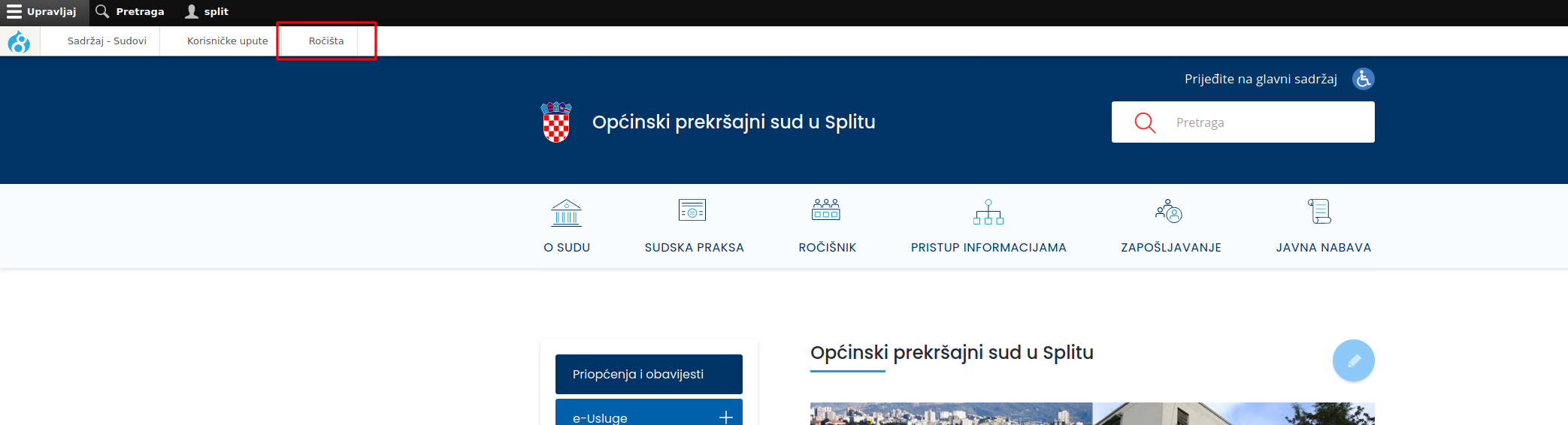
Klikom na gore spomenutu stavku otvara se tablični pristup svih ročišta (sličan prikazu sadržaja), s gumbom za unos novih ročišta te formom za filtriranje postojećih (slika 47).
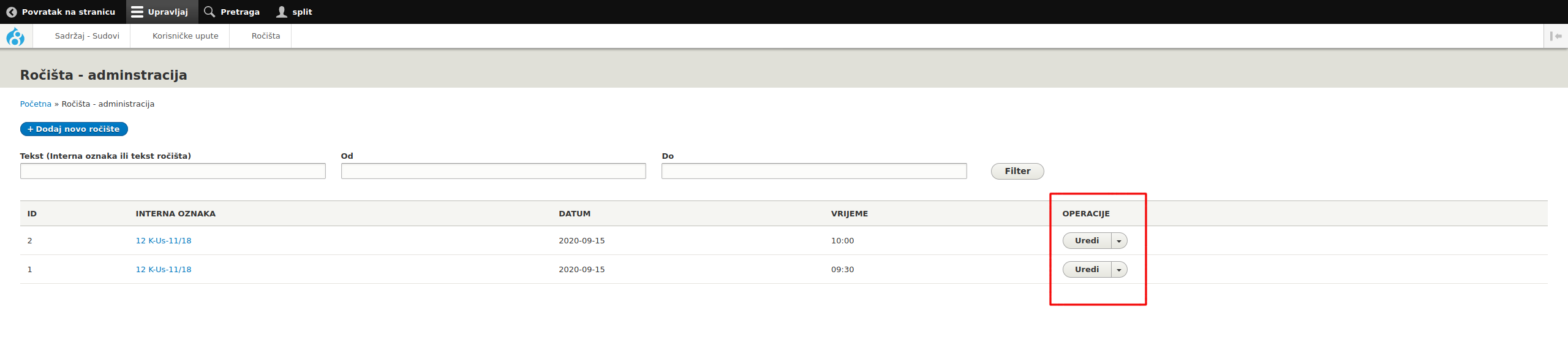
Novo ročište dodaje se klikom na plavi gumb Dodaj novo ročište (slika 47). Ažuriranje ili brisanje ročišta vrši se kroz poveznice u stupcu Operacije (označeno crveno na slici 47).
Kada se želi dodati novo ročište ili urediti postojeće, otvara se identična forma (slika 48) sa poljima:
- Objavljeno – indikator da li je ročište vidljivo posjetitelju
- Naslov/Broj predmeta (obavezno polje) – Ovdje se unosi interna oznaka ili broj predmeta radi lakšeg snalaženja u administraciji. Ovo polje vidljivo je samo kroz administraciju.
- Datum (obavezno polje) – odabir datuma ročišta
- Vrijeme (obavezno polje) – odabir vremena ročišta
- Tekst (obavezno polje) – polje za slobodan unos teksta veznaog uz ročište predviđeno za unos broja predmeta, opisa ročišta, dvorane I sl.
- Autor – urednik koji je unio ročište. Zadano se prikazuje trenutno logirani urednik.
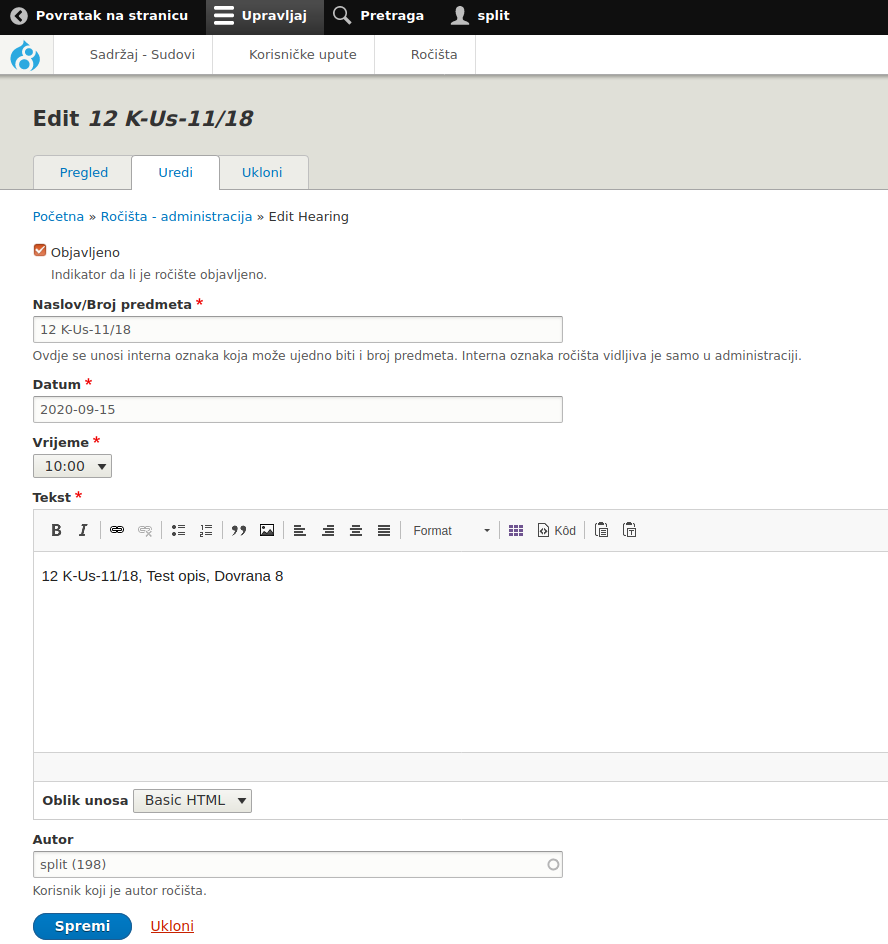
Forma za uređivanje prijevoda pojedinog člnaka dostupna je na dva načina:
- putem poveznice u administraciji pojedinog članka koja je dostupna kada je članak otvoren ua administraciji portala(slika 49)
- putem poveznice na samo članku na vanjskom dijelu portala vidljivom posjetitelju – korisnik mora biti prijavljeni u sustav (slika 50)
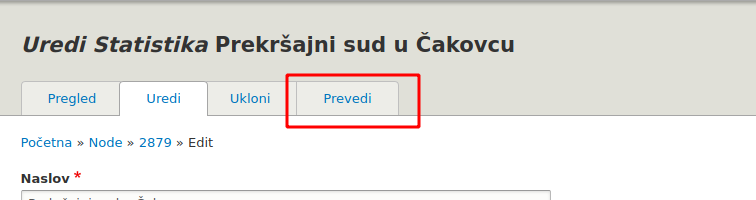
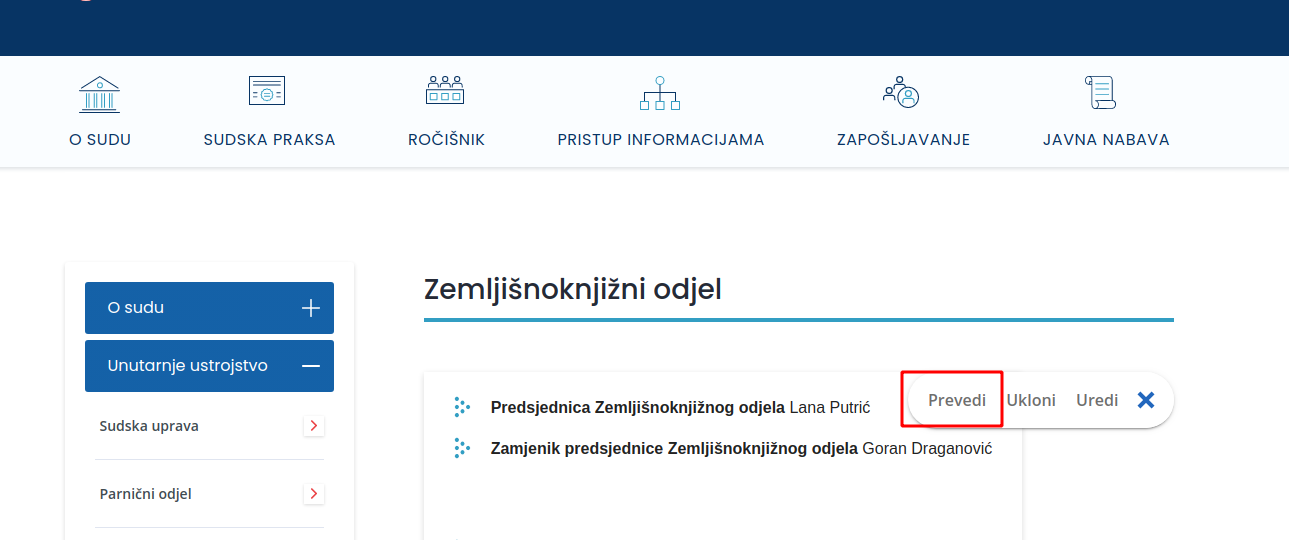
Kada se klikne na poveznicu „Prevedi” otvori se stranica sa dostupnim jezicima na portalu. Trenutno su to Hrvatski (zadani jezik) i Engleski. Za svaki od dostupnik jezika dostupna je opcija „Dodaj” ili „Uredi” ovisno o tome da li je prijevod već dodan za pojedini članak (slika 51).

Nakon što se klikne na poveznicu dodaj/uredi otvara se identična forma kao pri dodavanju/uređivanju članka na hrvatskom jeziku. Kada se prvi puta dodaje engleski prijevod sustav automatski popuni polja s unosima na hrvatskom jeziku. Nakon što se otvori forma, potrebno je unijeti vrijednosti na engleskom jeziku te spremiti formu.
